Para realizar el proceso de crear un máquina virtual desde una template, una vez estemos logados en la URL
https://cloud.easydatahost.com/ con nuestras credenciales en el tenant que tenemos asignado, seguimos los siguientes pasos:
1. Pulsamos sobre el “VDC” que tenemos asignado.
2. Desde el VDC, nos dirigimos a la pestaña “Máquinas Virtuales” que tenemos en el menú de la izquierda.
3. Cuando accedamos a "Máquinas Virtuales”, pulsamos el botón “Nueva máquina virtual” que aparece en el centro de la pantalla y comenzamos la creación.
4. En la pestaña que se nos abre, rellenamos los campos “Nombre”, “Nombre del equipo”, “Descripción” y cuando llegamos a la selección del “Tipo”, en nuestro caso como instalamos la máquina desde una template nos permitirá seleccionar una template de las predeterminadas que tenemos subidas. Además, tenemos que deshabilitar la opción de arranque automático “Encender” para poder realizar las modificaciones de la password, nombre, etc.
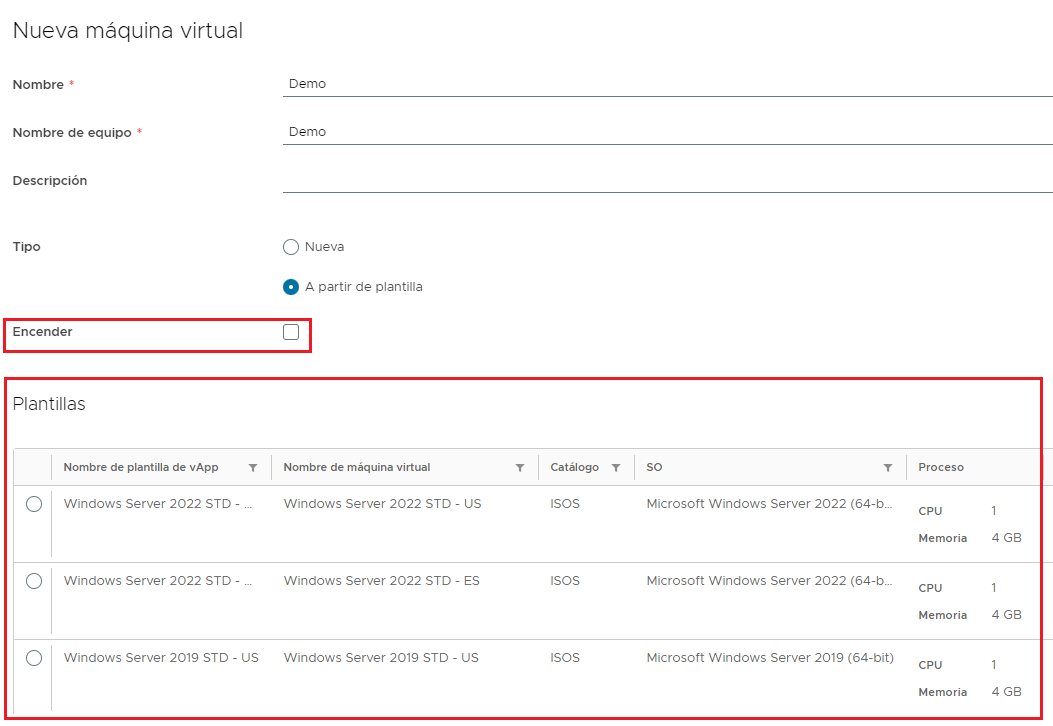
5. Con la template ya seleccionada, la instalación se realizará con los requisitos mínimos de instalación del SO seleccionado. Dichos requisitos se podrán modificar una vez la maquina este instalada. El único parámetro a modificar es la tarjeta de red, la cual podemos conectarla o desconectarla con la sección “Conectado”, también podemos asignar la red que queremos con la sección “RED” y el modo de obtención de IP desde “Modo de IP” ya sea por “DHCP”, “Estática – Grupo de direcciones” y “Estática – Manual”. En el modo “Estática – Manual” nos permite asignarle una IP directamente.
6. Tras completar los pasos anteriores, ya podemos darle al botón “Aceptar” y nos creara la máquina virtual apagada con el sistema operativo seleccionado.
7. Una vez la maquina este creada y apagada, pulsamos sobre el nombre y en la pestaña que nos abre seleccionamos “Personalización de SO invitado”.
8. Una vez en “Personalización de SO invitado”, pulsaremos el botón “Editar” y nos abrirá una pestaña en la cual podremos poner la password de Administrador.
9. En la pestaña que nos abre, tenemos que seleccionar las opciones de “Cambiar SID” y la opción “Solicitar al administrador que cambie la contraseña la primera vez que inicie sesión”. Tras realizar esta configuración, se deberá de guardar con el botón "Guardar”.
10. Con la customización guardada, nos dirigimos a la opción “Todas las acciones” -> “Encender” -> “Encender, forzar volver a personalizar”.
11. Con el paso anterior arrancamos la maquina y comenzara la customización, para ello debemos de esperar a que se realice la customización. El proceso de customización puede tardar 5 minutos de máximo.